Kamis, 26 April 2012
Cara membuka File Pesentasi
- klik star
- klik all program
- microsoft office
- pilh microsoft powerpoint
- klik file
- pilih file yang akan ditampilkan
- klik open
- klik all program
- microsoft office
- pilh microsoft powerpoint
- klik file
- pilih file yang akan ditampilkan
- klik open
Menyimpan file Persentasi
Perintah Untuk Menyimpan File adalah.
(a) File close
(b) File open
(c) File save
(d) File new
(e) File search
(a) File close
(b) File open
(c) File save
(d) File new
(e) File search
Cara cepat menjalankan persentasi
Cara cepat Menampilkan atau menjalankan file presentasi
adalah.(a) F1(b) F2(c) F3(d) F4(e) F5
adalah.(a) F1(b) F2(c) F3(d) F4(e) F5
Langkah Untuk Menjalankan Persentasi
Untuk Menampilkan atau menjalankanadalah.
(a) Klik slide show view show
(b) Klik slide show set up show
(c) Klik save as
(d) Klik print preview
(e) Klik slide show custom animation
(a) Klik slide show view show
(b) Klik slide show set up show
(c) Klik save as
(d) Klik print preview
(e) Klik slide show custom animation
Langkah Membuat File Baru
Langkah pertama membuat file baru presentasi adalah
(a) Klik new file
(b) Klik open file
(c) Klik save as
(d) Klik print preview
(e) Klik page set up file
(a) Klik new file
(b) Klik open file
(c) Klik save as
(d) Klik print preview
(e) Klik page set up file
Konsep Dasar MS Powerpoint
Memahami Konsep Dasar Microsoft Office Powerpoint 2007
Beberapa menu-menu utama dan shortcut
yang terdapat dalam Microsoft Office PowerPoint. Fungsi dan kegunaannya
harus Anda mengerti dalam mengoperasikan PowerPoint dengan baik dan
menarik.
Dalam Microsoft Office Powerpoint
2007, kita menggunakan Ribbon, dimana Ribbon ini adalah tampilan baru
untuk Powerpoint 2007, mengganti menu dan toolbar. Ribbon dirancang
untuk membantu bekerja lebih produktif serta mudah dalam menggunakan
seluruh fasilitas dan fungsi yang disediakan oleh Powerpoint 2007.
Lokasi dari Ribbon yaitu berada paling
atas dari jendela presentasi dan terdiri dari Tabs yang
mengorganisasikan berbagai skenario khusus dan objek sesuai jenis
aktifitasnya. Masing-masing tab terdiri dari beberapa Groups. Setiap
group terdiri dari beberapa Tombol Perintah atau Command Button.
Selain Standard Tabs yang ada pada Ribbon, Powerpoint 2007 juga menyediakan Tab lain yang biasa disebut Contextual Tab, yangotomatis muncul ketika sedang memilih atau bekerja dengan objek seperti Table, picture atau Drawing.
Fungsi MS Powerpoint
Fungsi Microsoft Power Point
Dalam kehidupan sehari-hari memang tidak begitu kelihatan, tetapi dalam kegiatan-kegiatan yang bersifat ceremonial pastilah selalu kita jumpai program ini. Sebagai contohdalam acara presentasi di kantor-kantor, presentasi suatu perusahaan, presentasi penawaransuatu produk dan pada acara-acara di televisi. Dari beberapa contoh presentasi tersebut, berarti Power Point fungsinya untuk membuat dan melakukan Presentasi.Jadi soft ware Power Point sama dengan soft ware Presentation (presentasi).
Fungsi dari Microsoft Powerpoint adalah.
(a) Program pengolah kata
(b) Program basis data
(c) Sistem operasi
(d) Program presentasi
(e) Program pengolah gambar
Fungsi dari Microsoft Powerpoint adalah.
(a) Program pengolah kata
(b) Program basis data
(c) Sistem operasi
(d) Program presentasi
(e) Program pengolah gambar
Kamis, 19 April 2012
1. Berisi Posting tentang cara membuat posting pada Bloger
1. Silahkan log in pada www.blogger.com, menggunakan username dan pasword anda, Atau anda dapat klik disini untuk log in ke account Blogger anda
2. Pada Panel Control blogger.com, silahkan klik Posting baru.
Lihat gambar ini.

Pada Tab Posting ini anda dihadapkan beberapa kolom yang bertuliskan:
Judul : "untuk menuliskan Judul artikel Anda"
Link : "Untuk menautkan (membuat Link ke Artikel anda" Secara default, Blogger akan membuat link ini. hanya saja akan lebih efektif jika anda memberikan tautan(link) terhadap judul Artikel anda. Contoh: Saya membuat judul "Mengukur Size Situs Anda" maka saya akan menuliskan Link: http://sawasanganam.com/2008/07/Mengukur-Size-Situs-Anda.html
Perhatikan: Yang berhuruf tebal, gantilah dengan nama Domain anda.
yang berhuruf miring, adalah tahun dan bulan anda melakukan posting.
Sedangkan yang terakir adalah penunjuk halaman artikel anda (harus diakiri dengan dot HTML)

3. Pada Kolom yang agak besar inilah tempat anda meletakkan artikel anda. Saran saya; gunakan mode compose untuk mempermudah penulisan. Karena pada mode kompose ini, apa yang nampak itulah bentuk asli postingan anda nantinya. Tetapi bagi anda yang sudah mahir, lebih mudah menggunakan edit HTML.
4. Jika anda sudah selesai membuat artikel, anda bisa klik pratinjau untuk melihat bentuk postingan anda, dan sekaligus menge-cek penulisa huruf (spelling).
5. Pada pilihan Posting, isikan sesuai dengan keinginan anda. Jika pada form komentar pembaca anda set "ijinkan" maka secara default, tulisan anda dapat dikomentari (direspon / diberi tanggapan) oleh pembaca anda. Jika pada Form Link Balik anda Set "ijinkan" maka bagi komentator akan mendapatkan link balik dari tulisan anda ini. Pada Form tanggal dan waktu, biarkan saja, nggak usah dirubah. Karena biasanya tanggal dan waktu ini di-set realtime oleh blogger. Tetapi tidak menutup kemungkinan anda merubah tanggal dan waktu ini sesuai kehendak anda.
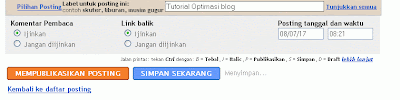
6. Pada Form labels, isikan label atau kriteria, atau kategori dari artikel anda. Misalnya anda menulis tentang "tata cara pemotretan pada acara pernikahan" maka anda dapat menuliskan labels untuk artikel ini, dengan label :"Teknik photo". Fungsi dari labels ini adalah; mgelompokkan artikel yang mempunyai tema / pokok bahasan serupa (misalnya tentang editing foto menggunakan adope photoshop)
7. Klik mempublikasikan posting jika anda yakin artikel anda sudah selesai diedit.
Jika Gambar dirasa Kurang jelas, mohon klik pada gambar tersebut untuk melihatnya dalam ukuran asli.
2. Pada Panel Control blogger.com, silahkan klik Posting baru.
Lihat gambar ini.

Pada Tab Posting ini anda dihadapkan beberapa kolom yang bertuliskan:
Judul : "untuk menuliskan Judul artikel Anda"
Link : "Untuk menautkan (membuat Link ke Artikel anda" Secara default, Blogger akan membuat link ini. hanya saja akan lebih efektif jika anda memberikan tautan(link) terhadap judul Artikel anda. Contoh: Saya membuat judul "Mengukur Size Situs Anda" maka saya akan menuliskan Link: http://sawasanganam.com/2008/07/Mengukur-Size-Situs-Anda.html
Perhatikan: Yang berhuruf tebal, gantilah dengan nama Domain anda.
yang berhuruf miring, adalah tahun dan bulan anda melakukan posting.
Sedangkan yang terakir adalah penunjuk halaman artikel anda (harus diakiri dengan dot HTML)

3. Pada Kolom yang agak besar inilah tempat anda meletakkan artikel anda. Saran saya; gunakan mode compose untuk mempermudah penulisan. Karena pada mode kompose ini, apa yang nampak itulah bentuk asli postingan anda nantinya. Tetapi bagi anda yang sudah mahir, lebih mudah menggunakan edit HTML.
4. Jika anda sudah selesai membuat artikel, anda bisa klik pratinjau untuk melihat bentuk postingan anda, dan sekaligus menge-cek penulisa huruf (spelling).
5. Pada pilihan Posting, isikan sesuai dengan keinginan anda. Jika pada form komentar pembaca anda set "ijinkan" maka secara default, tulisan anda dapat dikomentari (direspon / diberi tanggapan) oleh pembaca anda. Jika pada Form Link Balik anda Set "ijinkan" maka bagi komentator akan mendapatkan link balik dari tulisan anda ini. Pada Form tanggal dan waktu, biarkan saja, nggak usah dirubah. Karena biasanya tanggal dan waktu ini di-set realtime oleh blogger. Tetapi tidak menutup kemungkinan anda merubah tanggal dan waktu ini sesuai kehendak anda.
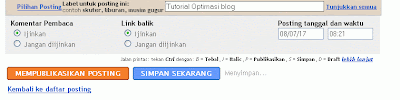
6. Pada Form labels, isikan label atau kriteria, atau kategori dari artikel anda. Misalnya anda menulis tentang "tata cara pemotretan pada acara pernikahan" maka anda dapat menuliskan labels untuk artikel ini, dengan label :"Teknik photo". Fungsi dari labels ini adalah; mgelompokkan artikel yang mempunyai tema / pokok bahasan serupa (misalnya tentang editing foto menggunakan adope photoshop)
7. Klik mempublikasikan posting jika anda yakin artikel anda sudah selesai diedit.
Jika Gambar dirasa Kurang jelas, mohon klik pada gambar tersebut untuk melihatnya dalam ukuran asli.
3. Berisi Posting tentang cara mengganti Templete Bloger
- 1Log in ke dashbord Blogger anda menggunakan akun Blogger atau Google anda
-
2Pada windows Layout, klik Edit HTML tab.
-
3Save dulu
template lama yang anda pakai sekarang. Siapa tahu anda tidak suka
dengan template baru itu, anda bisa kembali menggunakan template lama
anda.
Klik Download Full Template dan simpan file template lama tersebut di hardisk anda
-
4Klik Browse untuk mencari file template baru yang mau diinstall (yaitu dalam bentuk .xml) dan tekan tombol Upload
jika sudah muncu di kotaknya. Tunggu sebentar.... Jika blog anda masih
baru (masih sedikit posting dan widgetnya), prosesnya biasanya akan
cepat dan template baru bisa diinstall dengan aman.
Tetapi, apakah anda dapat pesan seperti pada gambar di bawah ini? Anda tidak perlu panik! Itu artinya template baru yang sedang anda install itu tidak mempunyai widget yang ditunjukkan. Anda bisa mempertahankan widget anda, tapi tampilannya mungkin akan kacau. Bagaimana kalau delete saja? Silakan, yang penting anda sudah backed up semua widget sebagaimana disarankan di atas.
- 5Lakukan preview tampilan blog anda dengan template barunya. Bagaimana?
- 6Install ulang semua widget anda yang sudah anda save tadi.
2. .Berisi Posting tentang cara menambah Gedge pada Bloger
Pertama, tentu saja anda harus login ke www.blogger.com. Jika anda tidak login saya bisa pastikan anda tidak akan bisa apa-apa. He he he.
Kedua, tuju ke alamat blog yang ingin anda tambahkan Gadgetnya lalu klik Design/Rancangan.
Anda akan masuk ke halaman struktur blog anda berupa area tampilan
posting dan side bar. Ini tergantung template dasar anda. Template
macam-macam. Ada yang berformat side kanan dan kiri sementara di tengah
adalah artikel. Ada yang side bar 1 saja di bagian kanan atau kiri. Di
side bar inilah kita bisa menambah Gadget. Lihat gambar di bawah ini
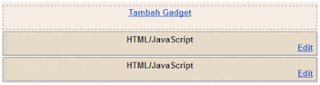
Ketiga, klik Tambah Gadget/Add Gadget. Akan muncul window baru seperti di bawah ini.
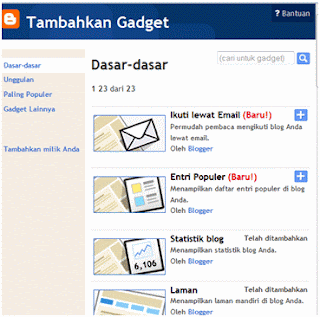
Di sinilah kita bisa memanmbahkan Gadget
yang kita inginkan dan tentu saja yang kita sukai. Untuk lebih
mengenalkan, saya akan berikan listnya untuk anda berikut ini :
Ikuti lewat Email (Baru!), gadget agar visitor bisa mendaftarkan email sehingga mereka bisa mengikuti setiap artikel baru yang kita posting
Entri Populer (Baru!), jika anda memilih gadget ini maka akan muncul di side bar posting yang paling banyak dibaca visitor
Statistik blog, menampilkan lalu lintas pengunjung berupa angka yang menunjukkan berapa kali posting artikel anda dibaca
Daftar Link, Gadget untuk menambah link blog yang lain, misalnya blog teman.
HTML/JavaScript, gadget jika kita mau menambahkan banner, text html, script iklan adsense dll.
Gambar, tampilkan gambar anda di sini
Arsip Blog, tambahkan Gadget ini jika mau arsip artikel yang telah anda tulis muncul di side bar
Laman
Pengikut
Kotak Penelusuran
Kotak Penelusuran
Teks
Tampilan slide
Baris Video
Polling Polling
Daftar Blog
Daftar
Feed
Newsreel
Label
Tautan Berlangganan
Logo
Profil
Header Halaman
Pengikut
Kotak Penelusuran
Kotak Penelusuran
Teks
Tampilan slide
Baris Video
Polling Polling
Daftar Blog
Daftar
Feed
Newsreel
Label
Tautan Berlangganan
Logo
Profil
Header Halaman
Tidak saya jelaskan satu persatu ya
gadgetnya. Soalnya tangan ini mulai capek. Banget capeknya. He he he (
dasar malas ). Bagaimana cara menambahkan gadget di atas? Caranya
gampang kok. Tuju Gadget yang ingin anda tambahkan lalu klik tanda +
yang ada di samping kanannya. Misalnya anda mau menambahkan gadget Ikuti lewat email dan Entri Populer, klik saya tanda + seperti gambar di bawah ini.
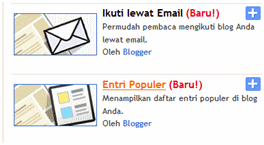
Langganan:
Postingan (Atom)






